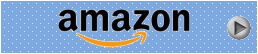弊社が無料提供している 「LKすっきりシート」用作成ソフトは、ユーザの皆様から
「初めてでも直感的に利用できる」「非常に使い易い」と大変ご好評を頂いております。
◆ 本ソフトはベースがlExcelなので、作成した示名条データはユーザ様にて編集や加工が自由にできます。
◆ 作成ソフトのご利用にはマイクロソフト社のExcel2003以上が必要です。
◆ 本ページはサクサ電話機用作成ソフトの表示画面をサンプル画像として説明しています。
| ソフト立ち上げ時の初期画面 | ||||
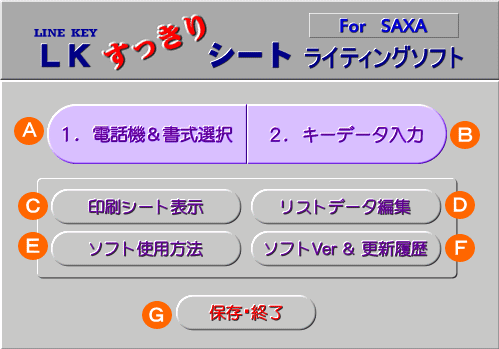 |
||||
| 電話機種別選択 & キーデータ部の書式選択画面 | ||||
  |
||||
| (注)各電話機メーカー毎に提供している作成ソフトにより画面は異なります。 | ||||
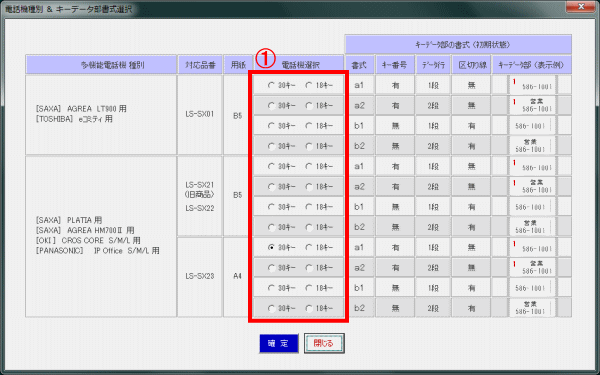 |
||||
| ① | オプションボタンにて電話機種別とキーデータ部の書式を選択します | |||
| ◇ | 選択可能なキーデータ部の基本的書式は以下の4種(a1、a2、b1、b2)です。 | |||
| |
||||
(注)機種により選択不可の書式や区切り線なしの書式有り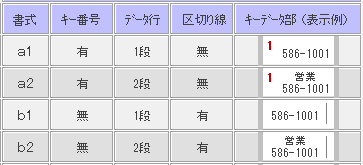 |
||||
| キーデータ入力画面 | ||||
  |
||||
| (注)電話機種別やキー数、選択書式により、キーデータ入力画面は異なります。 | ||||
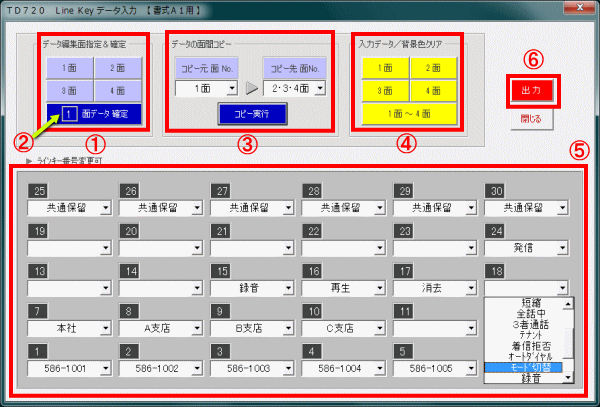 |
||||
| ① | キーデータ編集面選択ボタン(1面~4面) | |||
| ◆1シートで4枚の示名条片を作成できる機種の場合、1面/2面/3面/4面の4つのボタンがあります。 | ||||
| ② | 現在編集中の面番号表示 兼 入力データ確定ボタン | |||
| ◆初期値は必ず「1面」となっています。 | ||||
| ◆キーデータを入力(変更)したら必ず本確定ボタンをクリックして下さい。 | ||||
| ◆確定ボタンをクリックすると、表示されている面番号のデータが確定されます。 | ||||
| ③ | キーデータコピー指定部(面間データコピー) | |||
| ◆通常は、まず1面のキーデータを入力&確定後、他面へのコピーを実行します。 | ||||
| ※キー割付が同一、あるいは類似電話機が複数台の場合にコピー機能を利用します。 | ||||
| ※キー割付が類似した電話機の場合、一旦コピーを実行後に相違点のみ編集します。 | ||||
| ※キー割付が同一、あるいは類似電話機が複数台無い場合は面毎にキーデータを入力します。 | ||||
| ◆1シート4面の場合のキーデータコピーは以下の13パターンから選択可能です。 | ||||
| (1)1面→2面、(2)1面→3面、(3)1面→4面、(4)2面→1面、(5)2面→3面 (6)2面→4面、(7)3面→1面、(8)3面→2面、(9)3面→4面、(10)4面→1面(11)4面→2面、(12)4面→3面、(13)1面→2面~4面 | ||||
| ④ | キーデータクリアボタン(入力済みのキーデータを初期化します) | |||
| ◆入力フォーム上のキーデータ、および印刷シートをクリアします。(初期化指定対象のみクリアされます) | ||||
| ◆1シート4面の場合の初期化パターンは以下の5通りです。 | ||||
| (1)1面クリア (2)2面クリア (3)3面クリア (4)4面クリア (5)全クリア(1面~4面) | ||||
| ◆指定可能な初期化対象は以下の3つです。(注)電話機種により初期化対象は異なる場合があります。 | ||||
| (1)入力キーデータ (2)背景色1/キーデータ部 (3)背景色2/キーデータ部外 | ||||
| ◆印刷シートの上部に表示されるメニューボタンからも初期化が可能です。 | ||||
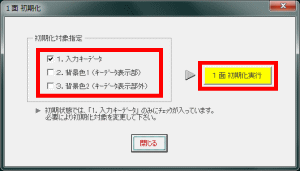 |
||||
| 例えば初期化の「1面」ボタンをクリックした場合は上の様な「1面」用初期化メニューが表示されますので初期化したい項目にチェックを入れ、実行ボタンをクリックするとクリアが実行されます。 | ||||
| ⑤ | キーデータ入力部です。機能名はプルダウンリストからの選択入力も可。 | |||
| ※リストの内容は、「リストデータ編集」ボタンからユーザ様ご自身にて編集できます。 | ||||
| ⑥ | 出力ボタン(印刷シートが表示されます) | |||
| |
||||
| 印刷シート表示 | ||||
 下の様な印刷シートが表示されます。(前項の出力ボタンと同機能) |
||||
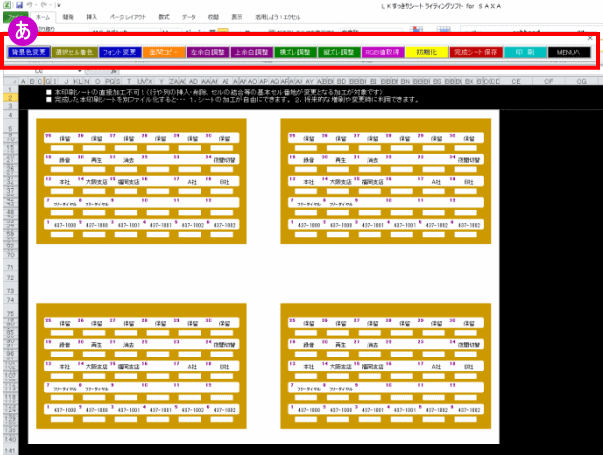 |
||||
| ◇ | 印刷シートの上部には、 |
|||
| ◇ | ワークシート処理メニューの詳細については、 |
|||
| ◇ | ワークシート処理メニューが表示されていても、背後のExcelの各種機能は有効なので、Excelの機能を利用して印刷シートの編集を行っても構いません。 | |||
| |
||||
| リストデータ編集画面 | ||||
 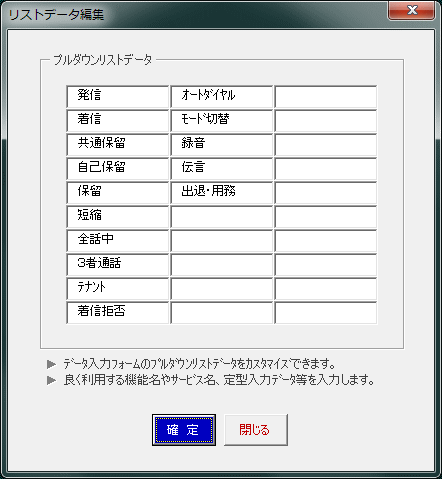 |
||||
| ◇ | リストデータは全部で30種登録できます。 | |||
| ◇ | ここで登録したデータが、キーデータ入力画面のプルダウンリストに反映されます。 | |||
| ◇ | 使用頻度の高い機能名を予め登録しておくと手入力が不要となり便利です。 | |||
| ソフト使用方法画面 | ||||
 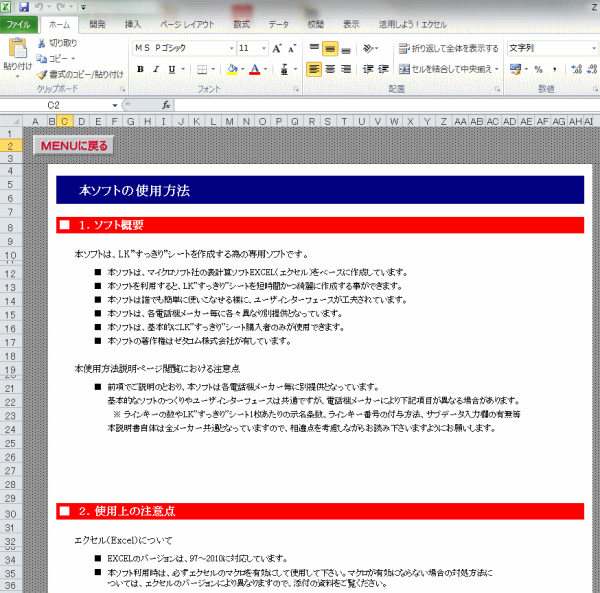 |
||||
| ソフトバージョン&更新履歴画面 | ||||
 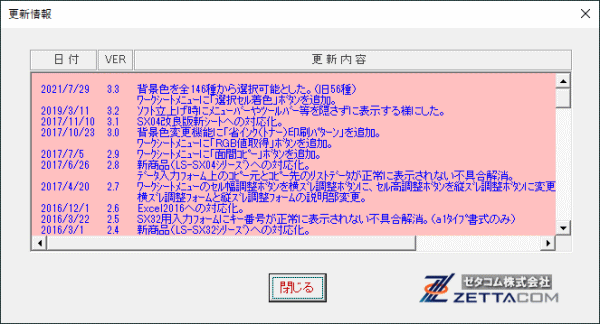 |
||||
| ◇ | 最新バージョンの確認、及び過去のバージョンアップ履歴の閲覧ができます。 | |||
| |
||||
| 保存・終了処理メニュー | ||||
 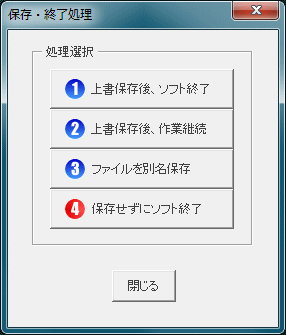 ◇ ①~④の希望の処理ボタンをクリックします。 |
||||
| ワークシート処理メニュー | ||||
|
||||
| 背景色指定画面 | ||||
 |
||||
| (注)①枠内の部分は機種等により異なります。 | ||||
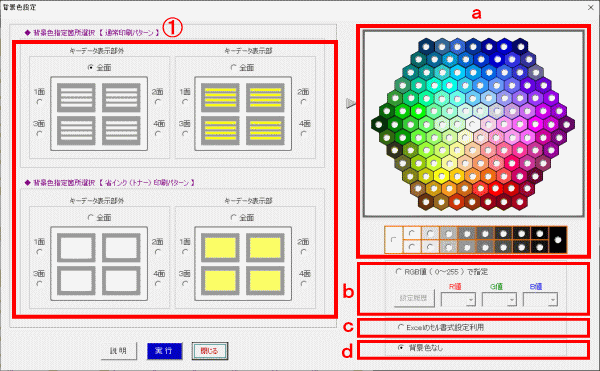 |
||||
①背景色着色パターン/着色箇所の指定(オプションボタンにて選択します) a.表示されているカラーパレット(146色)から背景色を選択します。 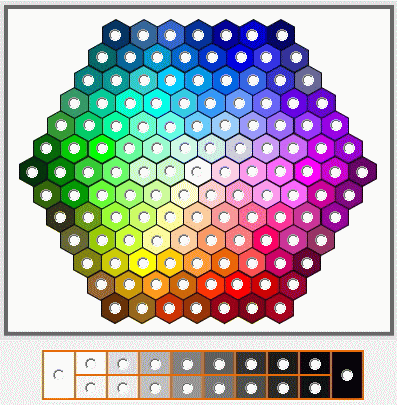 56色の中の希望色のオプションボタンにチェックを入れます。 b.基本146色以外の色をRGB値で指定したい場合に利用します。  b1のオプションボタンにチェックを入れ、b2でRGB値を指定します。 RGB値はプルダウンリストから入力、または手入力で入力します。 (注)RGB値指定による背景色の指定は、Excel2007以降より可。※全1677万色指定可 RGB値と色の関係はカラーチャートのサイト等で確認して下さい。 b3をクリックすると過去のRGB値設定履歴の閲覧や復元(同一値を再設定)ができます。 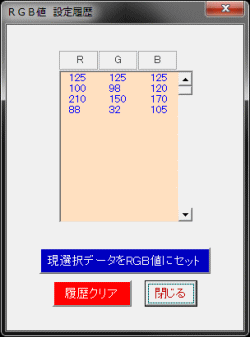 c.下図の様なExcelの書式設定を利用して背景色を指定します。 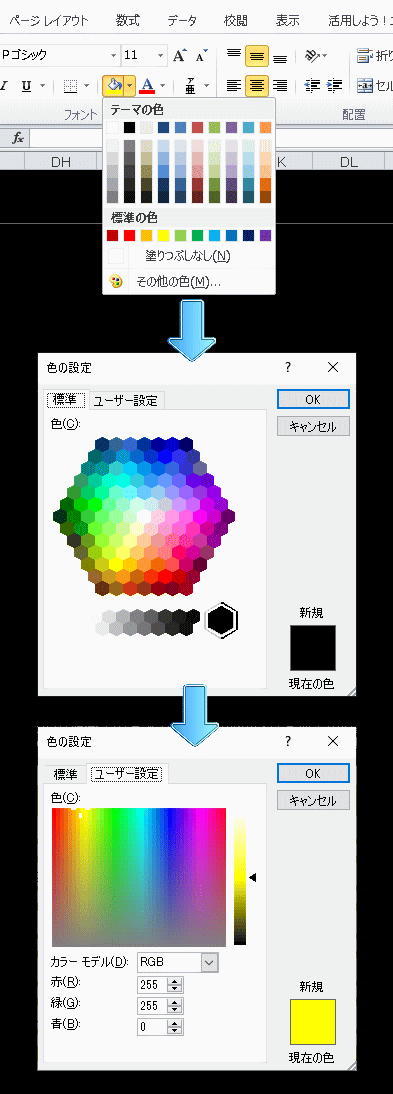 d.背景色なしに設定します(設定済みの背景色がクリアされます) 【LKすっきりシート着色例】 ※キーデータ表示部外をグレーに、キーデータ表示部を黄色に着色。 ※画像はNTTコンソールにセットした例です。  ◆一括や面毎ではなく 各キー毎に異なる背景色を指定したい場合は、Excelの書式設定、 又は、次項で説明の「選択セル着色」機能を利用してセル毎に背景色を設定して下さい。 |
||||
| 選択セル着色画面 | ||||
 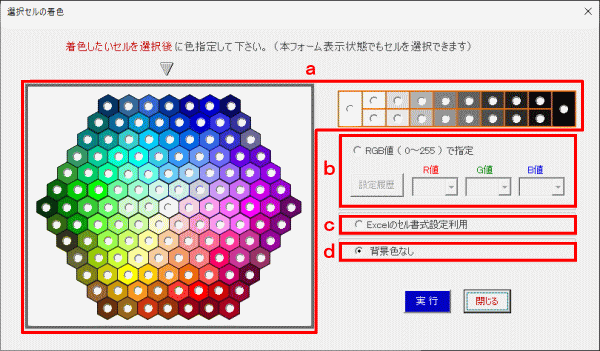 |
||||
| ◇ | 着色対象セルを選択後aのカラーパレットから色を選択し実行ボタンをクリックします。 | |||
| ◇ | セルの選択は単独の他、連続した複数セルでも飛び飛びの複数セルでも構いません。 | |||
| ◇ | 他にRGB値指定等が可能ですが、利用方法は前項の背景色指定の説明と同じです。 | |||
| フォント設定画面 | ||||
 (注)選択書式によりフォント設定画面は異なります。(下画面はa1書式の場合の設定画面です) 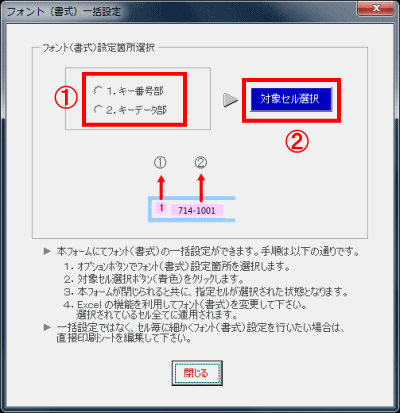 |
||||
| ① | オプションボタンでフォント指定箇所を選択します。 | |||
| ② | 青いボタンをクリックすると全ての対象セルが選択された状態となります。後はExcelの書式設定機能を利用し、フォントの「種別」「色」「大きさ」等を指定します。 | |||
| ◆ | 一括ではなく各キー毎にフォント(種別、色、大きさ等)を変更したい場合は、Excelの書式設定機能を利用してセル毎にフォントの設定を行って下さい。 | |||
| |
||||
| 面間コピー | ||||
 (注)下画面は面数が4面の場合の画像例です。面数により異なります 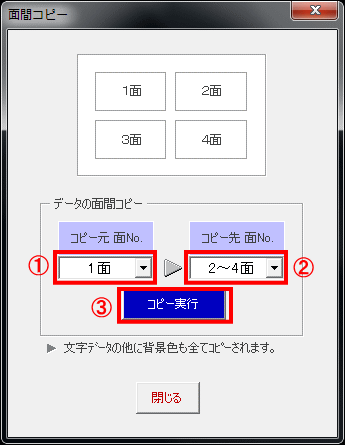 |
||||
| ① | コピー元面番号をプルダウンリストから選択します。 | |||
| ② | コピー先面番号をプルダウンリストから選択します。 | |||
| ③ | コピー実行ボタンをクリックします。 | |||
| ◇ | キー割付けデータが同一の場合に本機能を利用すると便利です。 | |||
| ◇ | 類似したキー割付の場合、一旦コピーを実行し異なる箇所のみ変更して下さい。 | |||
| |
||||
| 左余白調整画面 (印字位置調整) | ||||
 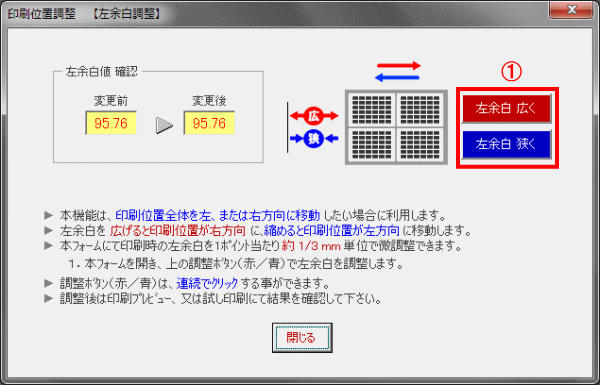 |
||||
| ① | 印刷時の左余白調整ボタン | |||
| ◇ | 赤い「左余白広く」をクリックすると、印字位置全体が右に移動します。 | |||
| ◇ | 青い「左余白狭く」をクリックすると、印字位置善意が左に移動します。 | |||
| |
||||
| 上余白調整画面 (印字位置調整) | ||||
 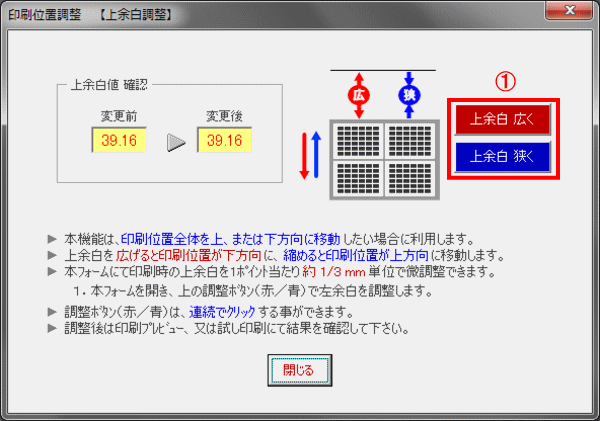 |
||||
| ① | 印刷時の上余白調整ボタン | |||
| ◇ | 赤い「上余白広く」をクリックすると、印字位置全体が下に移動します。 | |||
| ◇ | 青い「上余白狭く」をクリックすると、印字位置善意が上に移動します。 | |||
| |
||||
| 横ズレ調整画面 (印字位置調整) ※Excel機能の列幅を調整する機能です | ||||
横ズレ(セル幅)調整を行なう為のセルを選択します。(複数セル選択可)   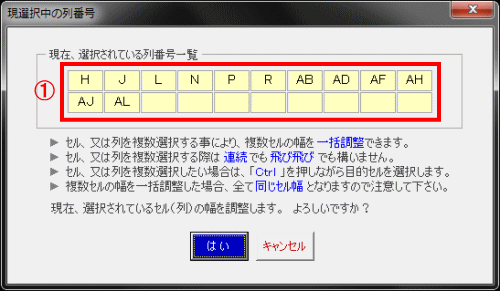 ①現在選択されているセルの列番号が表示されます。  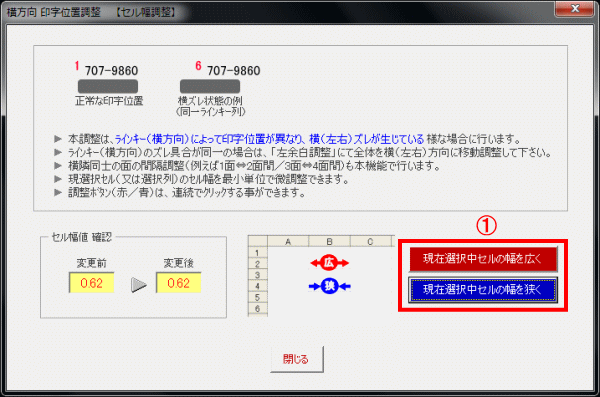 |
||||
| ①セル幅調整ボタン (上画面で選択されているセルの幅を一括して調整します) |
||||
| 縦ズレ調整画面 (印字位置調整) ※Excel機能の行高を調整する機能です | ||||
縦ズレ(セル高)調整を行なう為のセルを選択します。(複数セル選択可)   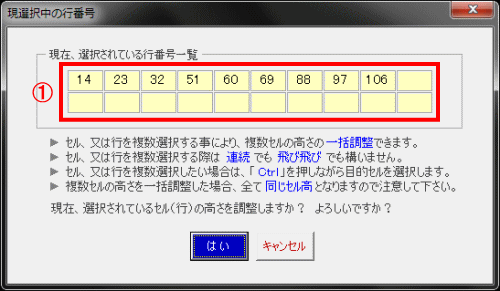 ①現在選択されているセルの行番号が表示されます。  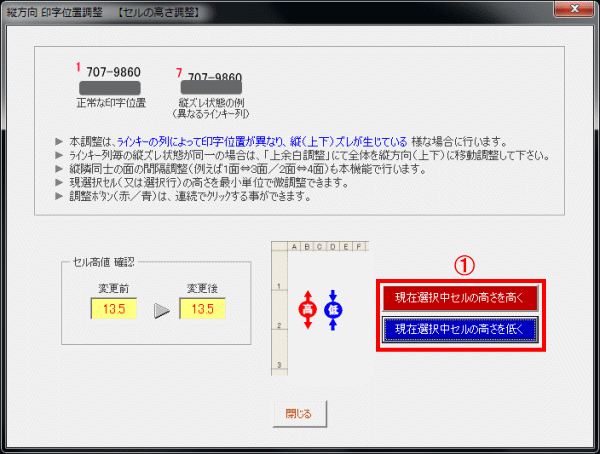 |
||||
| ①セル高調整ボタン (上画面で選択されているセルの高さを一括して調整します) |
||||
| RGB値取得画面 ※特殊なオリジナル色も簡単に再現できます | ||||
| RGB値を調べたい着色されたセルを選択します。    ◇ 赤枠内に取得したRGB値が表示されます。 |
||||
| 初期化画面 | ||||
 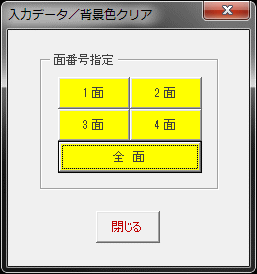 ◇ 「初期化」ボタンをクリックすると上の様な初期化メニューが表示されます。  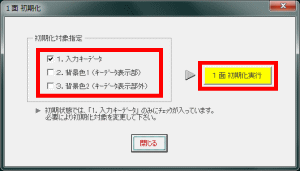 |
||||
| (例) 初期化メニューの1面をクリックした場合、 上の様な1面用初期化メニューが表示されますので 初期化したい項目にチェックを入れ実行ボタンをクリックします。 |
||||
| 完成シート保存 | ||||
 表示されている印刷シートのみを別ファイル化します。 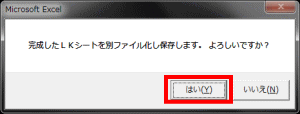 「はい」をクリックすると、現印刷シートのみ別ファイル化されます。 |
||||
| 「別ファイル化」 を実行すると、作成ソフトと同一フォルダに、印刷シート名のファイル名で 自動保存されます。 ※ファイル名をお客様名に変更して保存しておくと便利かと思います。 別ファイル化されたシートは、加工が自由にできます。将来的なお客様の電話機増設や キー割付変更等に迅速に対応できます。 (注)別ファイル化されたものは、作成ソフトの機能はありませんので、着色や行間/ 列幅変更等を全て手作業で行う必要があります。作成機能が必要な場合は「別ファイル化」を 行わずに作成ソフト自体をお客様名等のファイル名に変更し保存して下さい。 |
||||
| 印刷 | ||||
 現在表示されている印刷シートを印刷します。 |
||||
| MENUへ | ||||
 初期メニュー画面に戻ります。 |
||||
|
||||
| |
||||
| ◇ | 電話機のキー番号毎に細かく背景色を変えたい場合は、ワークシートメニューの中の「選択セル着色」機能、またはExcelの書式設定機能を利用して下さい。 | |||
| ◇ | 電話機のキー番号毎にフォントの種別やサイズ、色、表示位置(上下左右)、太字/斜字等を変えたい場合は、作成ソフトのフォント変更機能を利用せず、Excelの書式設定機能を利用して下さい。 | |||
| ◇ | 「LKすっきりシート」への印字位置は、ご利用プリンターのメーカーや機種により若干ズレる場合がございます。印字位置をご利用プリンターに合わせたものを一旦上書保存しそのファイルを御社の作成ソフト原本としてご利用下さい。 | |||
| ◇ | 一度「LKすっきりシート」の作成が完了したら、将来の追加印刷やキーデータ変更時に備え、次のいずれかの方法で「LKすっきりシート」の作成データを保存しておきます。 | |||
| ① 「ファイル名を別名保存」ボタンをクリックし、ファイル名をお客様名で保存する。 ② 完成シートのみを別ファイル化し、そのファイルをお客様名で保存する。 |
||||
| ◇ | ② を実行したファイルは、本来の作成ソフトの機能は無くなりますが、ファイルの容量が小さくなります。また、フォントや背景色などの書式をユーザ様ご自身で自由にカスタマイズする事が可能となります。 | |||
| ◇ | 「LKすっきりシート」の追加印刷やキーデータの変更が生じた場合は、お客様名で保存している①又は②のファイルを立ち上げて対応致します。 | |||